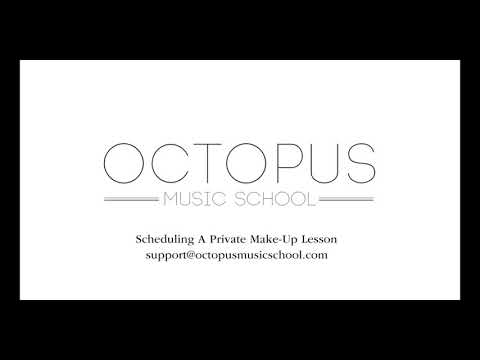HOW TO SCHEDULE A MAKE-UP LESSON
Scheduling make-ups using our online system is fast, easy, and can be done from any device with an internet connection. Before you can schedule your make-up lesson, you must first cancel your lesson. If you need help doing that, please feel free to consult this guide on canceling a private lesson.
Please follow the steps below to schedule your make-up lesson at Octopus, or, if you prefer, check out this helpful video!
SCHEDULING A MAKE-UP LESSON AT OMS

STEP 1
CANCEL YOUR LESSON
If you haven’t already done so, cancel the lesson on Pike13 you wish to receive a make-up for. If you need help canceling your lesson, please visit our guide on “How To Cancel A Lesson” in the Student Resources section of our website.

STEP 2
WE WILL CREDIT YOU WITH A MAKE-UP LESSON PASS
The day after you cancelled your lesson, our system will credit you with a make-up pass and notify you by email. *Please note, you will only be issued a make-up pass if the lesson you cancelled is in a month that has already been paid for. If not, the pass will be issued the day after that bill is paid.

STEP 3
VISIT THE MAKE-UP SCHEDULING PAGE
Once you receive your pass, you may schedule your make-up by simply following one of the links at the bottom of this page (virtual or in-person).

STEP 4 (IN-PERSON ONLY)
SELECT THE LOCATION
If you are scheduling a virtual Duet™ lesson, please proceed to Step 5.
Select the location that you would like to attend your make-up lesson.

STEP 5 SELECT LESSON DURATION
The duration of the pass you receive will be the same duration as the original lesson. If you wish to split up the time into smaller increments, please email support@octopusmusicschool.com.

STEP 6 SELECT INSTRUCTOR
Please only select the instructor the original lesson was scheduled with (unless you have already been cleared to schedule with another instructor). Unless given permission by your instructor to do so, please do not book your make-up back-to-back with your regularly scheduled weekly lesson.

STEP 7 SELECT TIME
The instructor's first availability will display. If you click the "NEXT" button, you will see the next day they are available, etc.

STEP 7
SIGN IN
If you are not already signed into Pike13, you will be prompted to sign in with the email you provided when you registered.

STEP 8 (FOR PARENTS/GUARDIANS MANAGING STUDENTS ONLY)
SELECT THE PERSON TAKING THE LESSON
Select the student you are scheduling the make-up for.

STEP 9
BOOK IT!
That’s it, you’re all done!